Mass deployment via Group Policy Objects (GPO)
Deploying IDrive® Using Group Policy
Remotely install the IDrive application from Windows Server, to multiple computers, by using Microsoft Active Directory Group Policy.
Using Group Policy you can assign IDrive to the users, no matter where they are on your domain they will have the software they need. That is, remotely install the IDrive application from Windows Server, to multiple computers, by using Microsoft Active Directory Group Policy. When you are dealing with hundreds of computers this is a necessity. This deployment will install the IDrive application on all the target machines, while the user has to log in manually.
Pre-requisite for remote installation
- IDrive MSI installer package or IDrive MSI (Thin Client) application with minimal GUI, for deployment of software into remote computers
- Shared folder accessible via all the domain users
- Active directory environment
Note: For the installation to be successful, you must have Microsoft .NET Framework version 4.0 or higher installed on your computer
To create a Group Policy Object (GPO) under active directory environment,
- Click 'Start Menu' > 'Administrative Tools' > 'Group Policy Management'.
- In the console tree, click and expand 'Forest', where group policy needs to be created.
- Double-click Domains and navigate to 'Group Policy Object'.
- Right-click the 'Group Policy Object' and select New from the menu.
- Enter a new GPO name for the group and click 'OK'.
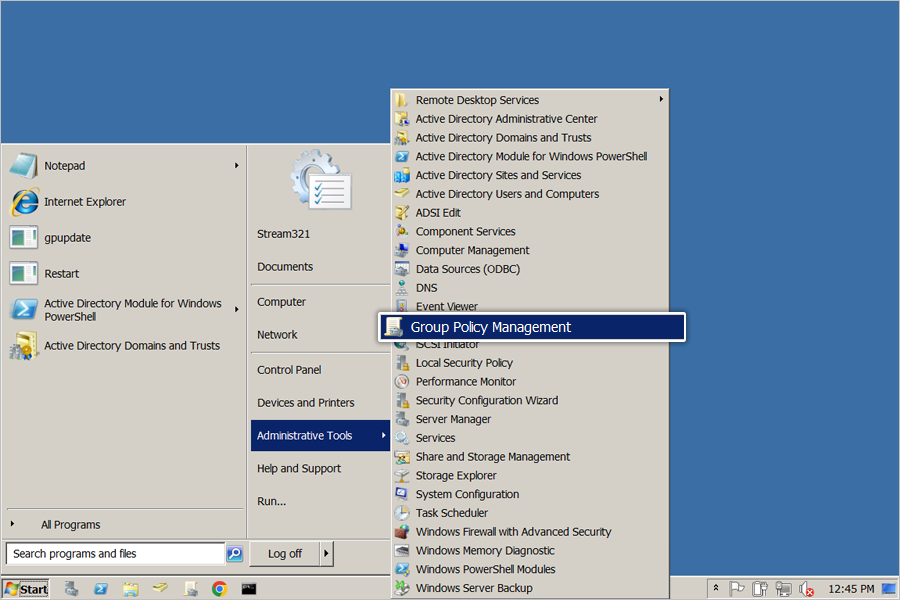
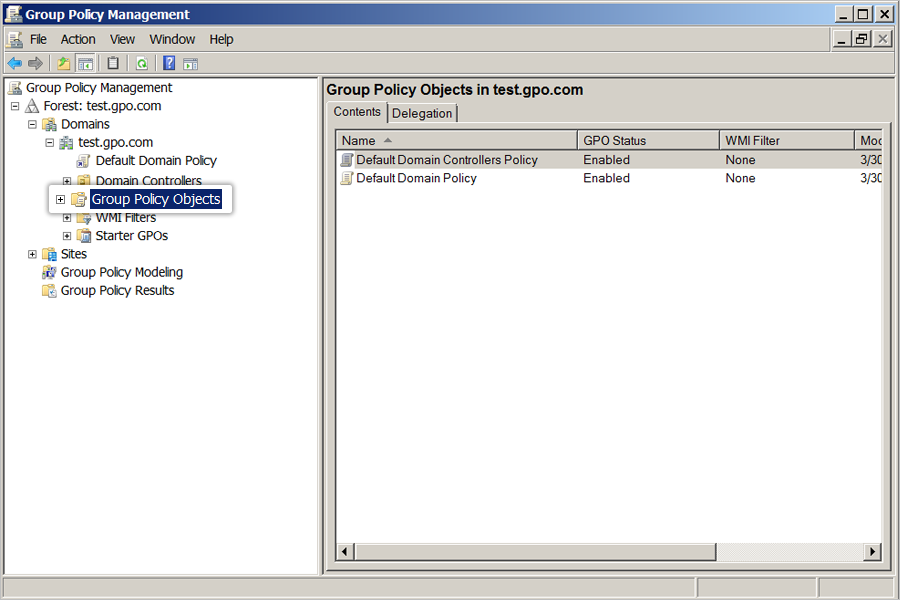
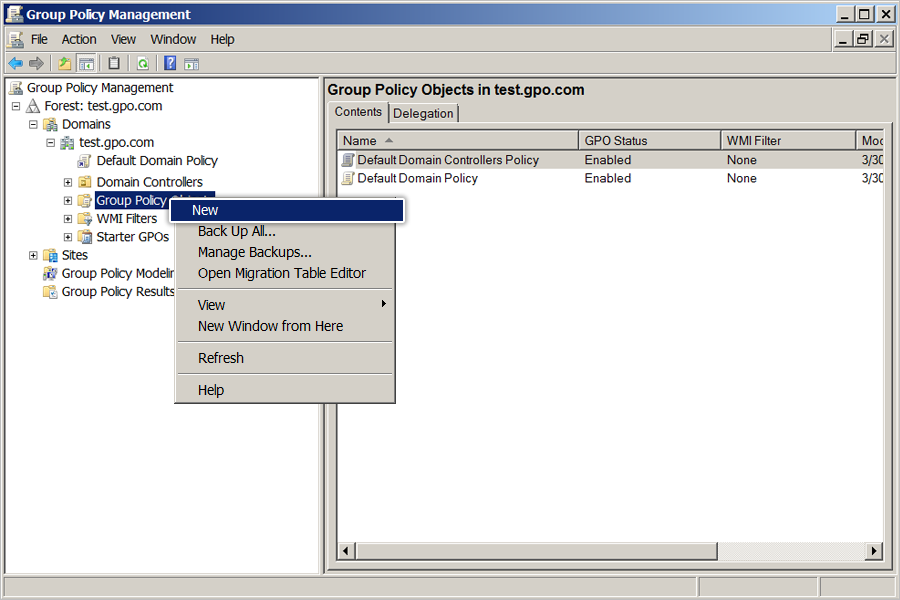
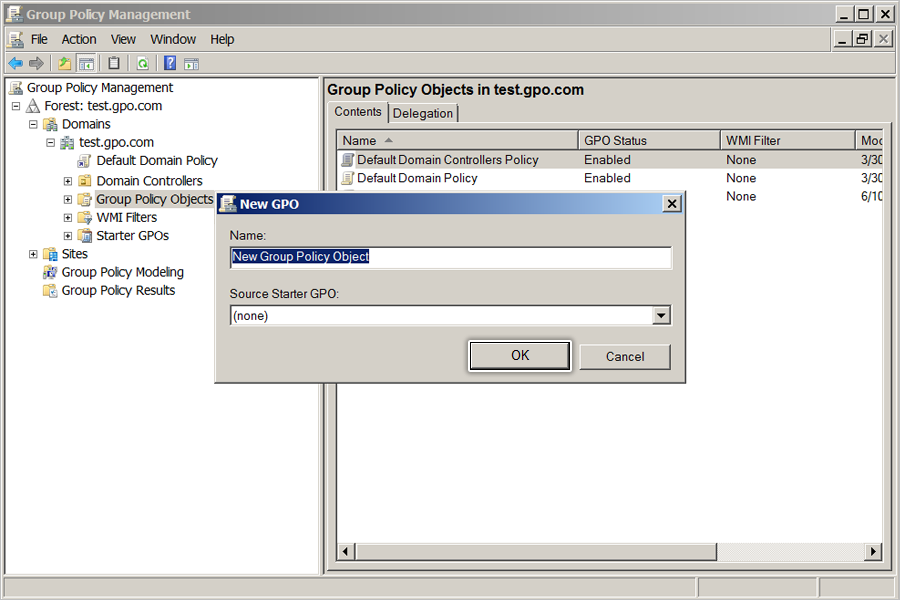
Assign IDrive client
To assign the MSI package to the domain computers,
- Right-click the new Group Policy created, and select Edit from menu. The Group Policy Management Editor window is opened.
- Click 'Computer configuration' > 'Policies' > 'Software Settings' > 'Software installation'.
- Right-click 'Software installation' > 'New' > 'Package'.
- Locate the shared folder, where IDrive MSI installer package is shared over network.
- Select the package and click 'Open' to add to the software installation container.
- Select 'Assigned' and click 'OK'. This process may take a while depending on the size of the software.
- Right-click the MSI package, and select 'Properties'. The 'IDrive Properties' window appears.
- Select the 'Deployment' tab, and make the following changes as below:
- Deployment type : Select 'Assigned'
- Deployment options : Select 'Install this application' at sign in
- Click OK.
- Right-click the domain and select 'Link an Existing GPO'. The 'Select GPO' screen appears.
- Select the newly created Group Policy and click OK.
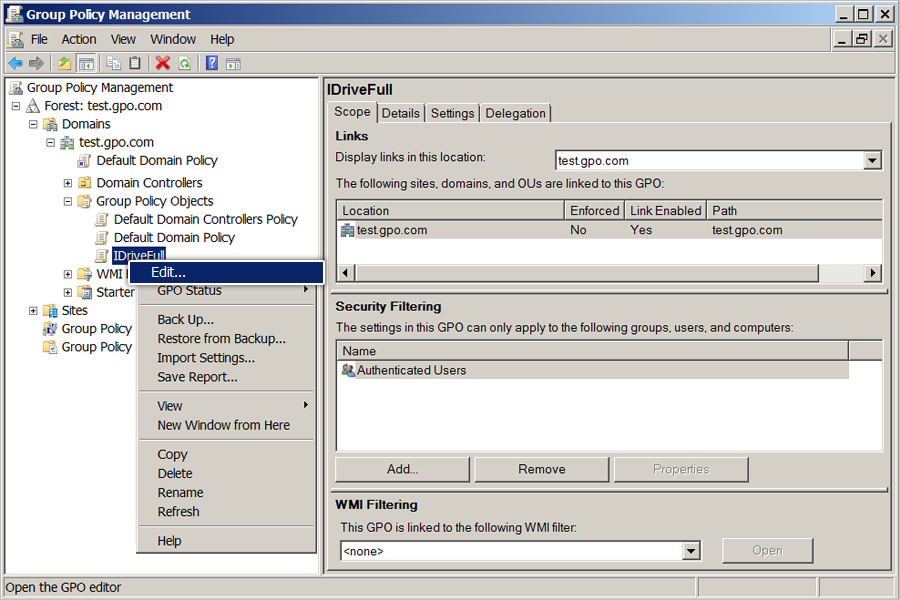
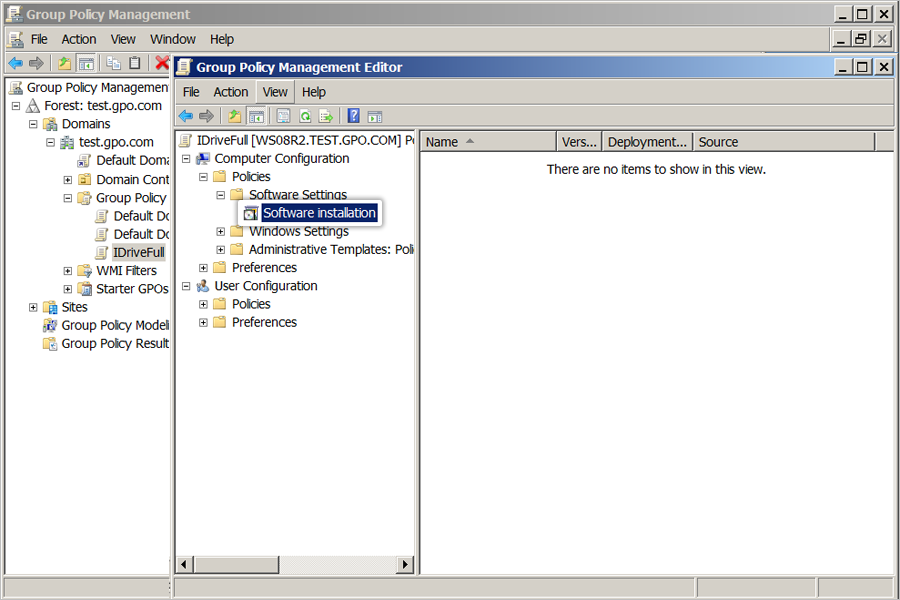
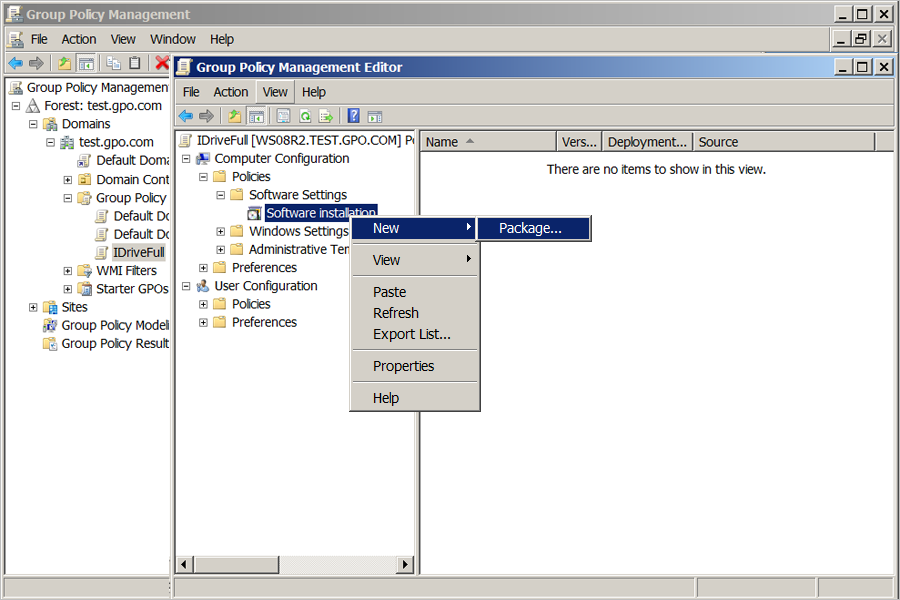
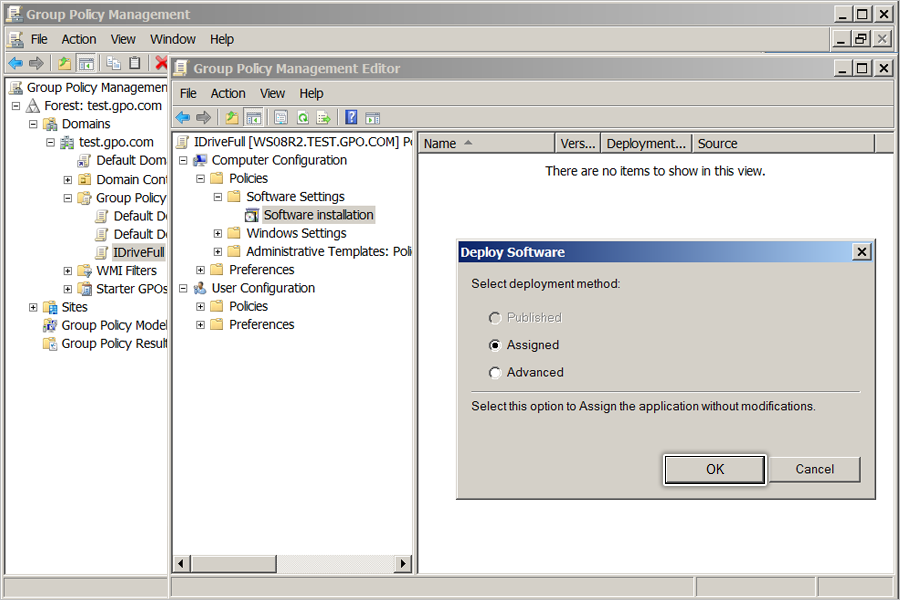
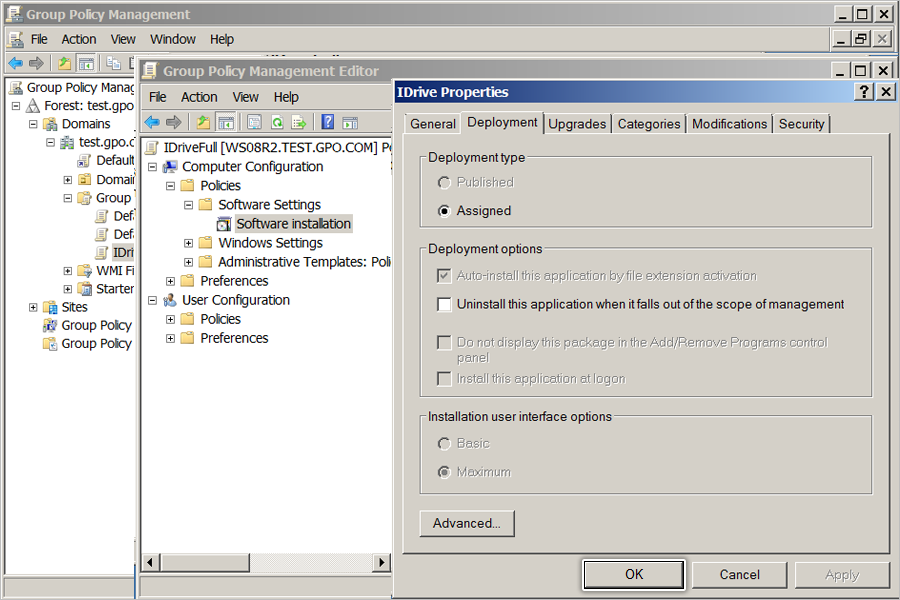
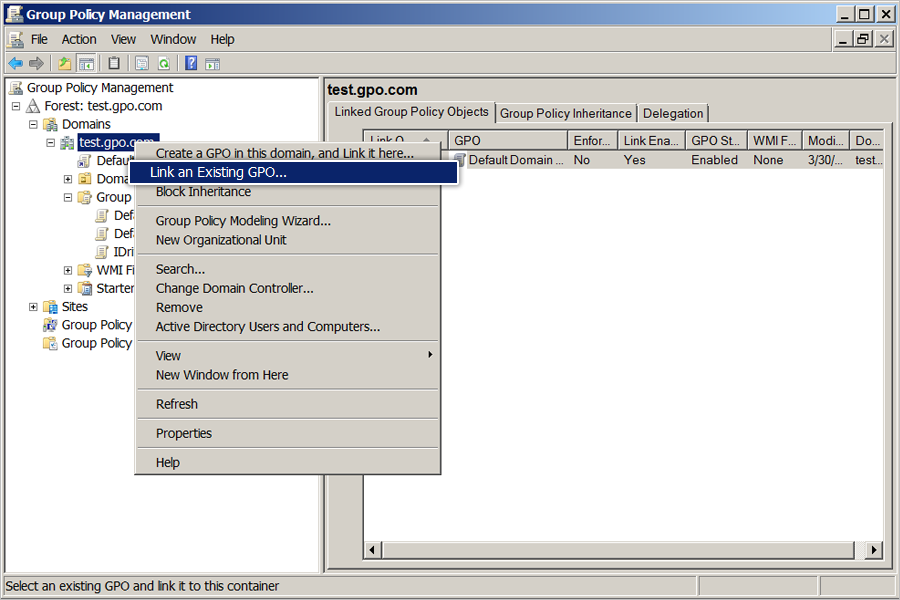
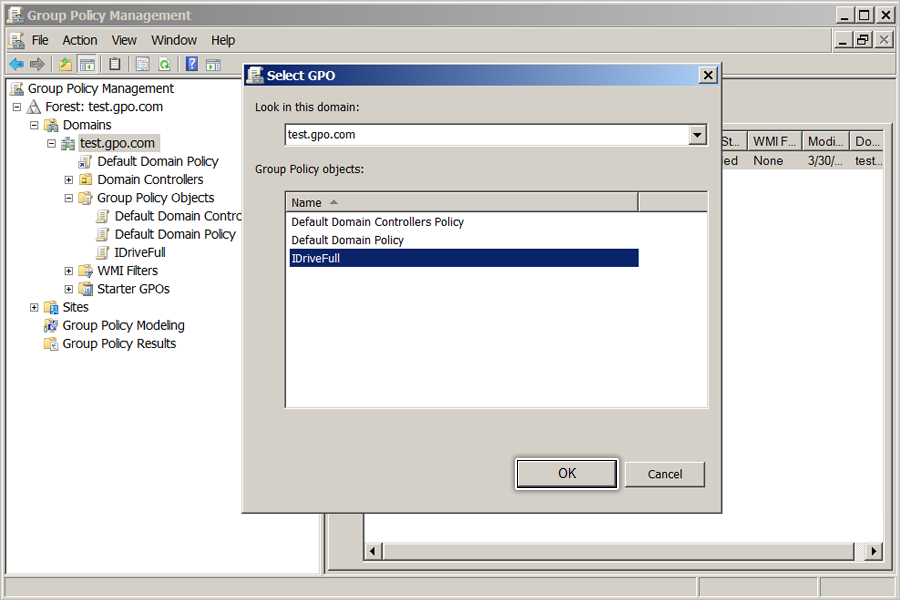
IDrive application assigned to the users on servers will show up on next sign in. And the application assigned to the server computer will install upon next reboot.